
Home / FAQ
General
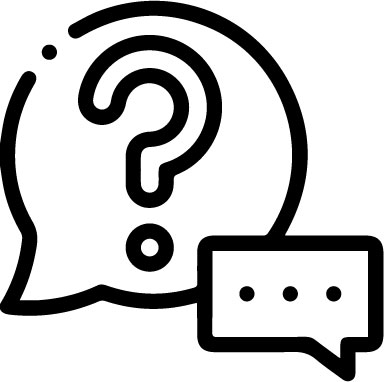
If you are listing your meeting room on our marketplace, you are a host.
If you are requesting to book a meeting room, you are a guest.
Yes! Guests can complete actions through both the desktop and mobile site.
Please message your host directly using the messaging service if you have any questions
or concerns around a boardroom's COVID-19 policies or procedures.
Host
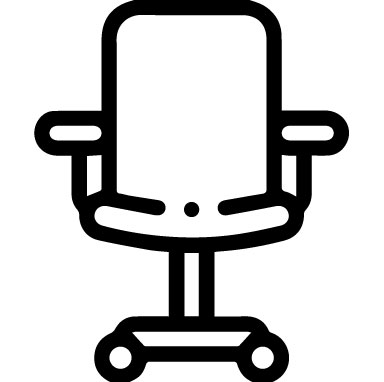
- To create an account, click on My Account on the upper right corner of the Just Meeting Rooms website.
- To register, enter the following information: your name, email address, password.
- Activate your account by clicking on the link you receive via email, then follow remaining instructions
Log in to the host dashboard through "My Account" and click on your “Settings”
where you’ll be able to edit your name, email address, phone number, password, and more.
Go to the “My Account” login screen where you will see a “Forgot Password?” prompt at the bottom.
Click on the prompt, enter the email address associated with your account,
and check your inbox for instructions on how to reset your password. Make sure to check your junk or spam folder if you don’t receive the password reset email.
If you have not received the email, contact us at support@justmeetingrooms.com
The fastest way to start the process is by visiting the “List Now” page and following the instructions on how to get started.
You’ll need to provide relatively simple information about your meeting rooms, including location, size, and amenities,
as well as the price per hour, half day or full day you want to charge. Additionally, we encourage a short description
of the space and high-resolution pictures that will entice guests.
If you are taking your own photos, we’ve put together some tips and technical requirements, which can be found in our host management portal.
A few more tips we encourage:
- Organize and put away objects that clutter the space
- Open any window coverings for natural light
- Clean all windows, mirrors, tables, countertops and floors
- Highlight amenities that your guest may look for in a meeting space
- Remove any items that are not included with the space
- We recommend no people, logos or branding in any of the shots
When you receive our automated email notification that one of our Guests has requested your meeting room, via our “Request to Book” feature,
you will have 72 hours to respond to that guest by either “Approving” or “Declining” that request.
If you do not respond within the 72-hour timeframe that request will automatically be declined.
We encourage all our Host partners to respond as soon as possible so that our Guest can plan their meetings accordingly.
When setting up your meeting room listing as a Host, you can select either Ready to Book or Request to Book.
While the former setting allows a Guest to book your meeting rooms automatically, the latter setting adds
an additional step that triggers an approval request when a Guest wishes to book your boardroom.
When you set Request to Book, the Guest will go through the usual scheduling and payment details,
but their meeting room booking and payment will not go through until you approve their request.
You will have 72 hours to review the request and confirm availability within your own internal scheduling,
at which point you can either approve or decline the request.
If you approve the request, the meeting will be booked and confirmed to both the Host and Guest.
The process to remove your meeting rooms from our marketplace can be done
either temporarily or permanently by contacting us at support@justmeetingrooms.com
You can communicate directly with your guests using our messaging service in the host dashboard,
located by logging in through My Account on the Just Meeting Rooms website.
If you have any feedback on a review posted about your meeting rooms by a guest,
we recommend contacting us for next steps.
If a guest exceeds their booking time, please contact us and provide the guest's name and overtime hours.
From there, we will communicate with the guest and charge the overtime hours to their account according to our Cancellation and Overstays policy.
We will add the overtime charge (less our service fee) to our next scheduled payment to you.
Top tips for preparing for your guests:
- Ensure the meeting room is clean
- Ensure someone is available to let the guest in or include access instructions for your guest
- Ensure you have a primary emergency contact if something goes wrong with your meeting room and share this with the guest
- Review the rules of the meeting room (noise levels, open and closing hours, space amenities, layout, etc.)
- Ensure you have a checklist with information on common needs, like guest WiFi code, where to find the keys, door code(s), alarms codes, clean-up instructions, room temperature controls, screen/projector/TV/teleconference controls, etc.
Guests and potential guests have the ability to communicate directly with hosts through the messaging service in the Just Meeting Rooms Website.
You can respond to any messages through the host dashboard located in My Account on the Just Meeting Rooms website.
Hosts are responsible for setting their own rates. We recommend that you set rates per hour, per half day (9am –1pm / 1pm–5pm) and full day (9am–5pm).
Typically, hosts apply discounted hourly rates when calculating their half and full day pricing.
If you're unsure of what price to list your meeting rooms, we suggest reaching out to our Customer Success team for guidance on pricing.
Yes. Once your calendar is integrated into the Just Meeting Rooms calendar,
it will reflect the actual real-time availability of your boardroom by the hour.
If a guest books a one-hour slot and there are other available slots during that same day,
then another guest could book another time slot on the same date.
Within the first two weeks of each month, Just Boardrooms Inc. (operating as Just Meeting Rooms),
will remit all fees collected from our Guests on behalf of our Host supply partners,
minus the service fees for each booking that has occurred in the previous month.
Payments are made by electronic bank transfers.
The Just Boardroom accounting team will contact our Host partners to collect the required information to enable the funds transfer.
When setting up your meeting room listing you can easily control which days and hours it will be available to rent using our intuitive drop down selection interface.
You will also have the ability to block certain days/times in the Just Meeting Rooms calendar by reserving the room internally using our calendar.
For example, if you block your calendar for an entire week due to an office closure, it will show as not available to potential guests on our platform.
Login to your Host account and use the triple bar menu to select Reports.
Here you can view and download past reports and upcoming bookings
Guest

- You can create an account on the desktop and mobile booking site by clicking My Account > Book a Room > Sign Up.
- To register, we need the following information: your name, email address, password.
- Activate your account by clicking on the link you receive via email, then follow remaining instructions.
Search by entering your neighborhood, postal code, or location-based services through the search functionality.
Use our filter functiolaity to search by date, budget, room capacity and/or other amenities.
Contact a host through the messaging service found in their particular meeting room listing on the Just Meeting Rooms desktop and mobile booking site.
The sole difference between these two types of meeting room listings is that booking a Request to Book meeting room means
that the Host must approve your booking before it is finalized. For both types of listings, you will proceed through the process of booking your meeting room;
however, with Request to Book the Host will receive your request once you complete your booking, and then has 72 hours to either approve or decline your request.
Once the Host approves your request, your booking and payment will be finalized, at which point you'll receive a final confirmation. You'll also receive final confirmation if the Host declines the request,
which means that your meeting rooms booking is cancelled and you have not been charged.
You can cancel your booking at any time, subject to our cancellation policy, found
here.
On rare occasions, a host may have to cancel your booking. If this happens,
you will receive a full refund of your booking. Our Customer Success team will contact you immediately to discuss next steps.
We will be there every step of the way to offer help and guidance in finding a new meeting room within your original budget and booking date(s).
Once you complete the booking process and pay the fee,
your booking will be automatically confirmed.
All guests are expected to leave the boardroom in its original condition.
In the event of damages, overtime, or failure to adhere to rules laid out by the host,
additional costs associated with any of the aforementioned will be charged
to your credit card by Just Meeting Rooms. You are responsible for any damages
that occur during the time of the booking, whether made by yourself or your guests.
You are also responsible for reporting any damages and incidents that occur during a booking to your host and our team immediately.
Reporting it will make the payment and resolution process faster and easier.
Log into your account through the desktop and mobile booking site and click on “account” where you’ll be able to edit your name, email address, phone number, password, and more.
Click “Forgot Password?” prompt below the sign in fields.
Enter the email address associated with your account, and check your inbox for instructions on how to reset your password.
Make sure to check your junk or spam folder if you don’t receive the password reset email.
If you have not received the email, contact us at support@justboardrooms.com
Once you have paid and completed the booking process, your meeting is confirmed.
If you wish to change the date/time of your meeting,
you should contact our Customer Success team directly and we can help you make the change.
Please note that our cancellation policy may still apply depending on the outcome of the change.
Once your booking ends, you will receive an email within 24 hours asking you to leave a review.
Follow the prompts included in the email.
We encourage you to share a word of thanks or provide feedback to the host, so they can improve the next guest's experience.
Once it's submitted, it will become public on the host's page
Go to the host meeting room listing you can check to see if the adjacent time slot(s)
to your original booking is available. If so, then you can add the additional time as a new booking.
If the time slots are not available via the online calendar,
you can send a message to the host of the meeting room and ask if additional time can be added to your original booking.
Once the credit card payment is processed, your meeting room is booked and the time slot you have chosen will be reserved for your meeting.
A unique Meeting ID will be issued to both you and the host, which will be used as proof of identity when accessing the booked meeting room.
You will also have the opportunity to save the meeting to your calendar and send out
a templated email invite to your guests that includes the Meeting ID, time and location of the meeting.
As part of your secure member account, you will have access to all your past and future bookings, including all relevant details.
You will also have access to all your historical payment details and messages you may have sent to and received from previous hosts.
If you booked your meeting through a Just Meeting Rooms account,
you can download a copy of your invoice by logging into your account
and use the triple bar menu to select Account and click on the right tab Payment History.
If you booked your meeting using Express Checkout,
you can use the confirmation email with the payment details.
At this time, we do not issue downloadable invoices for Express Checkout guests.